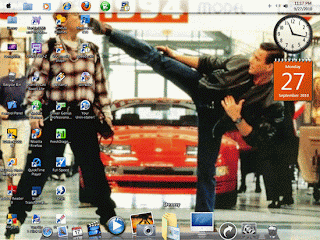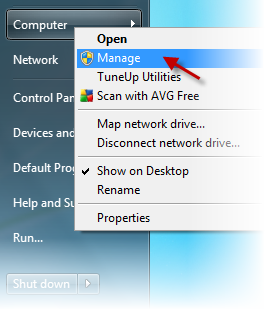Merubah Tampilan Windows Vista/7 seperti Snow Leopard
 Windows
7 merupakan salah satu sistem operasi terakhir keluaran Microsoft yang
banyak di minati saat ini. Tentunya karena Windows 7 merupakan perbaikan
dari versi sebelumnya yaitu Windows Vista yang banyak mendapatkan
keluhan dari para pengguna OS Windows, terutama di nilai dari masalah
kinerja/performance.
Windows
7 merupakan salah satu sistem operasi terakhir keluaran Microsoft yang
banyak di minati saat ini. Tentunya karena Windows 7 merupakan perbaikan
dari versi sebelumnya yaitu Windows Vista yang banyak mendapatkan
keluhan dari para pengguna OS Windows, terutama di nilai dari masalah
kinerja/performance.Windows 7 hadir dengan kinerja/performace dan dukungan hardware yang lebih baik dari versi Windows sebelumnya dan tentunya dengan tampilan yang sangat elegan dan khas. Bicara mengenai tampilan sistem operasi yang yahud/elegan tentunya tahu juga dong dengan sistem operasi keluaran Apple Mac OS X Snow Leopard, yang boleh di bilang sebagai salah satu sistem operasi dengan tampilan terbaik.
 |
| Snow Transformation Pack desktop screenshot |
 |
| Proses instalasi |
 |
| Snow Transformation Pack Windows Explorer |
Snow Leopard Transformation Pack
Download